This hit home the other day when I noticed the entry for a new contact in Google had the person's e-mail addresses but not her phone numbers, and her entry in my iPhone had the phone numbers but not her e-mail addresses. Dozens of these little inconsistencies had appeared in the months since I had last synced my contacts.
The two lists mirror each other much more accurately now that I combine iTunes' Google sync feature with Google's "Find & merge duplicates" option.
(In a post from 2009 I described how to use Google Sync to combine contacts and calendar entries in Outlook, Gmail, and iPhones. Since I now use Outlook only to back up my Gmail inbox and Google Calendar, I no longer need the three-way sync, thank goodness.)
Start by backing up your iPhone; instructions are provided on the Apple Support site. With your iPhone attached to your PC, choose the Info tab in iTunes, check Sync Contacts with, select Google Contacts in the drop-down menu, and click Sync. You may have to enter your Gmail sign-in information. A window will open indicating the number of contacts that will be added, deleted, and modified.
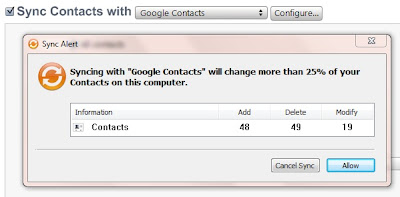
Once the iPhone contact information has been added to your Gmail contacts, open the Gmail contacts list and click More actions > Find & merge duplicates. Any redundant entries the scanner locates are displayed with links for more details. Click Merge to combine all the duplicates at once.
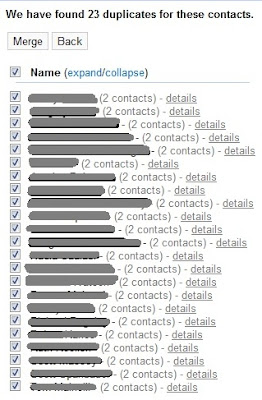
After the duplicate entries have been excised, review the contact list to spot any double (or triple or quadruple) entries that automerge may have missed. In my case, 23 duplicate entries were merged automatically but about a half-dozen other dupes remained. To merge these manually, check their entries in the main contact list and click More Actions > Merge Contacts.
When you're satisfied that the Google contacts are in order, return to iTunes and run the contact-sync option again to copy the newly trimmed list to your phone. The contact entries in Google and on your iPhone will then be identical, or as close to identical as the two systems allow.